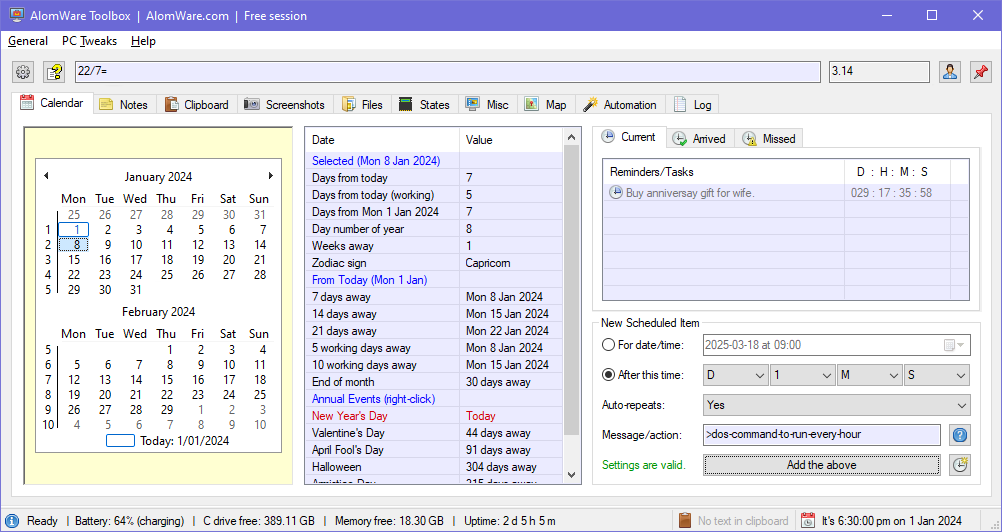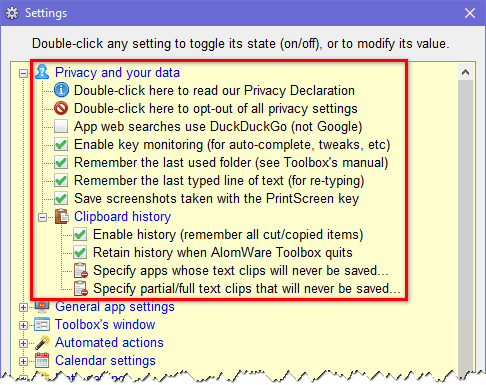Screenshots
See how AlomWare Toolbox makes you more productive every day:
Automation Functions
Easily create plain-English actions that do boring things for you from hotkeys or pop-up menus, such as typing text, recording your keys and mouse as macros for future playback, waiting for events to occur, managing your app windows, manipulate files and folders, and so much more. AlomWare Toolbox can make your PC do almost anything.
Calendar and Reminders
Browse a calendar by multiple months for quick reference; calculate days between dates; create countdowns; and set reminders and scheduled tasks to do things like run DOS commands or automated actions when you choose. With AlomWare Toolbox, you can kiss the complicated and confusing Windows Task Scheduler goodbye!
Clipboard Management
Your plain clipboard text (and images) can be stored in a convenient history list, meaning you'll no longer lose that important text you copied! Text clips can be converted to sentence case and other various formats, such as sorting a text list into alphabetical order or adding bullet points.
You can also set automation triggers for clipboard text, so specific copied text can auto-run an action for you. Nice!
Files and Folders
Automatically back up files that you open with AlomWare Toolbox, so you can revert back at any time. Bulk rename files with easy scripts that can be saved for future use. Search folders with English-like phrases. Monitor a folder in real-time to keep an overview on which files get added, deleted, renamed, and modified.
Map your PC use
In addition to clipboard text tracking, the Map tab lets you keep track of which apps, documents, files, and folders* you've opened. This makes it very simple to re-open them again when the need arises. Gone are the days of closing a folder accidentally and manually navigating back!
* Folders on Windows 11 may require a cosmetic system setting to be applied.
Miscellaneous
This tab area lets you browse fonts with any text you like, and has a desktop info feature for showing on-screen details such as text under the mouse, a color picker, X/Y screen co-ordinates; and window information such as the title, class, handle, width, height, and more. All copyable.
Save and Restore PC States
Save the way things are running and open on your PC: all your apps and their window positions, the clipboard text, the desktop size and icon layouts; and then restore that state with just two easy clicks. See our video ↗. Switching workflows during your day has never been so easy!
Screenshot Management
Pressing the PrintScreen key saves a screenshot for later viewing. Unlike other apps, ours also saves the URL of all web page shots so that you can re-visit them later (it's like having visual bookmarks!). Copy the text found in shots using OCR in the app provided by Windows. You can even specify certain apps to kill before taking a shot (such as "ScreenWings.exe") to ensure that a shot is always taken.
Tweak your PC
Prevent taskbar burn-in on OLED monitors; have custom notification positions; have a Caps Lock indicator for your laptop; lock your PC but still see what it's doing; drag any window with Alt+LMB; freeze the focus to any window to avoid focus stealing; have a live thumbnail overview of all open windows; see which windows are admin; and more.
Window Management
Middle-click the icon area of any window to open a Power menu for it. This menu lets you do things to that window such as keeping it always on top of others; changing its transparency; locking it in place; rolling it up to its title bar (but with a live thumbnail to still see it); docking it to move with others; do something when it closes; and so on.
Your privacy is respected
At AlomWare, we believe your privacy is important and therefore some items in the app can be disabled in the Settings. For example: you can turn off screenshots, the Map function, and the clipboard history; or choose which text to never save to the clipboard history. It's up to you!